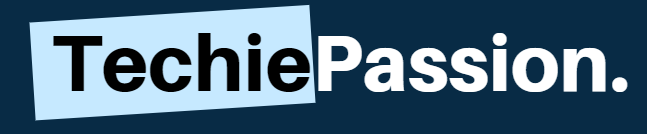It’s a new decade and almost everyone is using their mobile phones to access the internet. But most of us have WiFi hubs at home and still use the Smartphone with the network to do our internet. You are not using any PC currently and willing to work with your mobile phone.
Well if you are looking for How to Setup WiFi without a Computer, you are absolutely at the right place. In this article, we’ll be discussing the possibilities of Setup WiFi without a Computer and if it is possible, how can you do it. Read more to know about Setup WiFi without a Computer.
Table of Contents
Is it Possible to Setup a Wireless Router Without a Computer?
In today’s world, almost every home has a PC or a laptop from where they do work, connect to the internet or even complete projects. Of course, configuring with the PC the WiFi network is much easier. But in this world, almost nothing has become impossible for anyone to use. So the answer to the question is much easier.
Yes, you can Setup WiFi without a Computer. But the reality behind is that you need to follow a lot of steps to do that because mobile phones do not have similar functions and controllers that will help you to configure and Setup WiFi in just a few minutes.
How to Setup WiFi Without a Computer?
Since most of the phones are available on both Android and iOS; we complete this tutorial in two parts.
Setting Up with Android
1. The first thing that you need to do is to set up the router. Leave it for one or two minutes to make sure that the router is completely powered up.
2. Once it is completely ready for work, you can use the smartphone to turn on the WiFi and then connect to the router network. But for this, you need to have the SSID name.
Note: The SSID name is the brand name and the numbers. It is just like the network identifier of your router. If you are unable to find it, just look at the sticker on your router. The SSID will be mentioned along with the default Password.
3. Now you need to tap onto the SSID of the router from your mobile screen. You will get a new pop up screen where you need to enter the password. Just enter it and your device will be connected.
4. Once it is connected, try to open a local browser on your device. Type in the URL as 192.168.1.1 which is the default IP address! If this does not work, you need to look for the IP mentioned on the label of your WiFi network.
Note: You can use Chrome or Firefox as the local browser while typing the URL. They have fast connectivity and will save you time.
5. Now you will be redirected to the dashboard page of your WiFi network. Once you reach, you need to enter the username and the password. You can enter the default username as “admin” and then enter the default password as mentioned on the router.
Using iOS to Setup
1. Start with powering on your router and then wait for a few minutes to get ready. Once it is ready, the lights will start pinging.
2. The next thing is to connect your iOS device with the router. For this, you need to go to the Settings page from your device and then tap on the Wireless Networks Option. Here you will be able to find out the SSID of your router or the WiFi hub.
3. Tap on the SSID and you will need to enter the password. Just type in the correct password which is mentioned on the router sticker and then your device will be connected.
4. After establishing a successful connection, you may now have to open up a local browser. Choose a browser that gives proper support to which you are using cellular data.
5. Now, on the URL, you may have to enter the default IP address of the router. Usually, you can type down 192.168.0.1 and then search. If it does not work, just look for the IP address mentioned on the sticker of the router.
Note: If the IP address is not mentioned, you need to download a third-party application that will let you know the IP address of the router. Using FING can be a reliable and secure option for this. Just download it and the application will show you the IP address of the Network.
6. Once you enter the network, you will be required to enter the default login username and the password. You can use the default username as “admin” and then type down the password that you entered to connect to the router. Just tap on the login and you will be logged in to the dashboard.
Conclusion
Setting up the router is very important to secure the network. You must change the SSID and also the default password to make sure that there are no possible threats to the router. But at the same time, you need to take a note of the settings that you are going to change.
Just take a screenshot or write on a paper about the old and the new SSID and password details. This is because if you ever reset the router to the default settings in the future, you will require these details to login again. So make sure that works perfectly with your router.