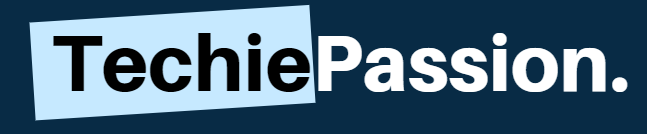Screen mirroring has become an important concept for every person when it comes to utilizing your work. When you are getting connected with different devices, having a decent feature that allows you to get complete access to a second monitor and you can enjoy gaming to a next level.

Of course, if you have two monitors in your home and are unable to set them up, it comes with disappointment. If you are having two monitors on display and not being able to use them at all, you won’t have to get disappointed. This guide on troubleshooting the 2nd Monitor Detected But Not Displaying problem will help you to get a complete result.
Table of Contents
How Do I Resolve 2nd Monitor Detected But Not Displaying Issue?
Most of the people face this problem as a common factor when they configure two monitors but they are not in any display even after getting detected. If you are using or working with multiple applications or willing to do a split-screen work, opting for two monitors becomes handy. Because of this, you will be able to play your favourite games, make use of the multiple works with different screens at the same time.
However, the problem is when you face a technical fault with the monitor that you use. Finding out a solution to fix up this issue is a major thing that you need to consider. Sometimes, the procedures for diagnosing these problems are different for the different OS.
First Steps to Take
Monitor problems are open. The biggest problem that you need to consider is to set up the monitor. You may do a lot of work including programming or even designing the application. You may face such a situation when you are playing your favourite game and suddenly the monitor blacks out.
Before you opt to go for technical diagnosis, you need to ensure that the monitor is working perfectly and there are no technical faults present at all. Below are some of the things that you can always consider.
1. First Time?
When you find this fault for the first time, you need to figure about if this is the first time you are facing this issue or not. If this is not the first time you are facing this issue, you must know if the fault is repeated over a number of other monitors or this is the first time.
You must know if there is a similar problem with other monitors as well. If the problem is repetitive over other monitors, there must be an issue with the cables or the connector that you are using. There might be some problem with the graphics card as well. You can either repeat the procedure you have used to fix the work.
2. Check the CPU
Sometimes, it might be just a slight problem with the cpu and there is a huge blow to the monitor. The cpu might detect another monitor but it is usable to transmit the data. Sometimes, the old school methods work the best to figure out a solution.
Go to the settings page of your PC and you will be able to find the start menu. Simply switch off the system and keep it turned off for a few minutes. You can also restart your computer after a few minutes.

3. An Alternative Configuration
Sometimes, it may just be because of the configuration settings as well as the cable settings. It is always better if you could change these settings and then you can bring up the new configuration options available.
If you have an extra monitor in your hand, you can always check out the status of this and figure out what to do with it. Using a working cable will be the best option to get the results. You can quickly figure out where the problem lies with this configuration.
4. Check the drivers
Another important thing that you need to consider is by checking the drivers. Sometimes, these drivers may not be updated and as a result, the system will crash. This may result in easy testing and also figuring out what the real problem is.
It is evident that you cannot use the older monitor for multiple requirements. It has to be updated with proper drivers and then it will match up with the specifications.
5. Viruses
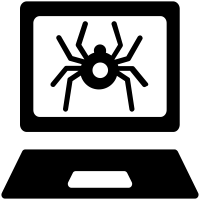
Viruses inside the PC could always be a primary reason why you’re facing such problems. It is important for you to clean up the PC at regular intervals. Make sure that you are having an updated driver and a software that will help you to get the best results right away.
Steps to Fix Second Monitor Detected but not Displaying Problem
Step 1
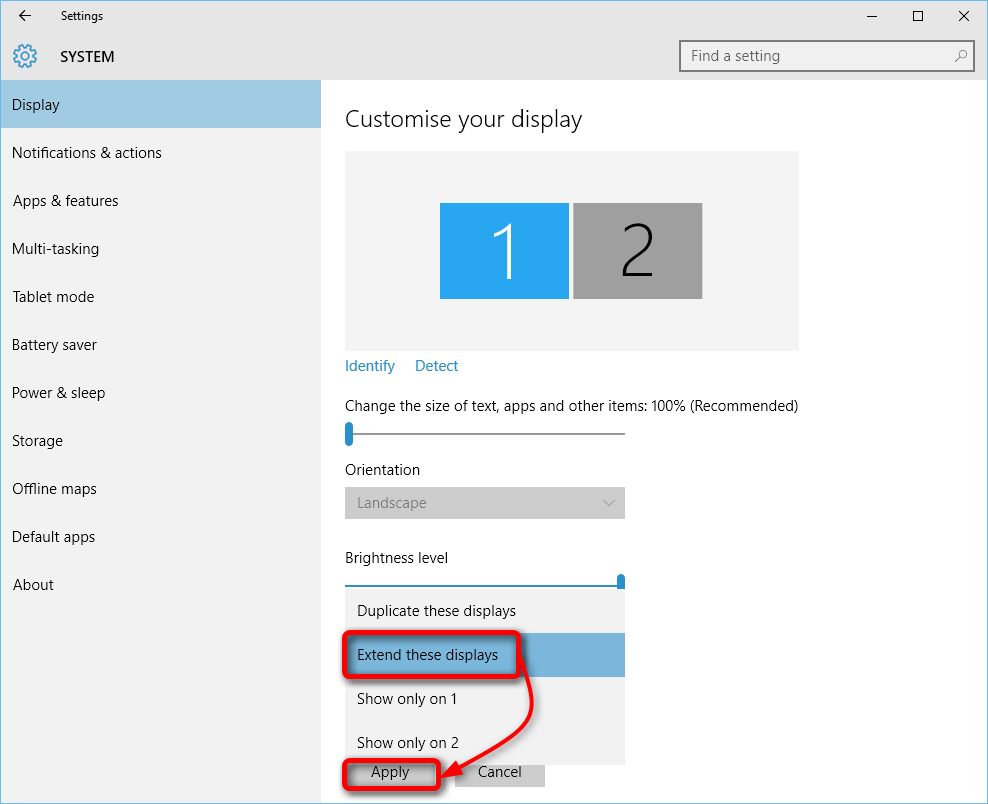
The first thing that you need to do is to go to the settings page available on your PC. You will have to check the default settings for the display. If it is not on the dual monitor display mode, the things will not go well. You need to make sure that the monitor is in the desired configurations.
Step 2
If there is a massive fault in the hardware, the chances for fix are slim. If the monitor is broken, you will have to replace it. However, you can also check the condition of the cables as well as the connector. Make sure that the cables are intact and working properly. You can also take a spare monitor to test the quality.
Step 3
If it is working fine, the next step is to go to the driver. Sometimes, when the monitor is old, the drivers installed with it are also outdated. Make sure that you have updated the drivers and have used the new configuration files. If you have the same version to update, remove it and then reinstall the file.
Step 4
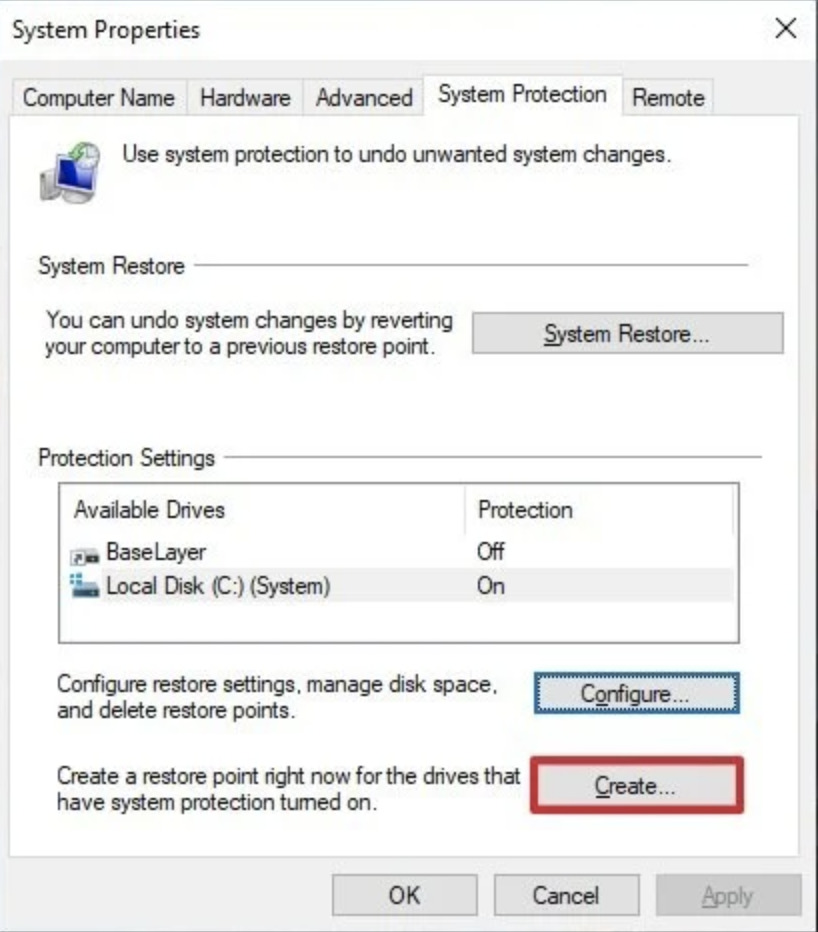
System restore is one such thing that will help you to bring back the pc to the original point. However, to get this restore done, you will have to make sure that you create new restore points in your PC. It is important to have multiple restore points set up in your PC.
Step 5
If none of the options do work for you, the only thing left will be to install the OS again. You can expect that the system will crash and you will have to reinstall the OS again. This will help you to get easy access to the PC and bring up fast configurations.
Frequently Asked Questions [FAQS]
Q1. How do I extend the display to monitors?
A1. Before you need to extend the monitor display, you need to make sure that the CPU supports this. If it does, simply click on the desktop and find options like screen resolution. Here, you will be able to find the option to extend the display. It is available under the multiple display menus. We have an in-depth review of Best Budget Dual Monitor Setup. We think that you might like it.
Q2. Can you use 2 HDMI for dual monitors?
A2. This completely depends on the support that you get for each of the monitors. If they support the HDMI cables, you will be able to connect with them. If they do not configure with an HDMI cable, there are other options available with VGA cables or DVI cables as well. You can choose any of them.
Q3. Do you need a splitter for dual monitors?
A3. Many computers can display on their monitor without the use of splitters. They do not require much configuration at all to complete the settings. You can also use USB adapters to complete the dual screen mode that will be compatible with the CPU and the monitor.
Q4. How do I add a second screen to my laptop?
A4. You can do multitasking with your laptop as well. You can do this by clicking on the start button and go to the control panel. Here, you will find a lot of options to search from the display menu. Simply tap on the screen and here, you will find the available devices. Click on the second display to turn on the second screen.
Q5. Can I use a TV as a second monitor?
A5. Yes you can. Any monitor that accepts USB support or HDMI support can always be used as a second monitor for your work. It is not mandatory that you need to buy a dedicated monitor for your work. You can also enjoy the same with the TV screen as well.
Conclusion
Playing your favourite games or even editing the video with dual monitor setup can make things accurate. When you are trying to make an HD video edit using a split-screen feature, it is important to have a 2nd monitor in hand. But sometimes, there might be a technical glitch to this device.
If you are facing this issue of 2nd Monitor Detected But Not Displaying on a regular basis, you can also try to take the help of this guide mentioned above to get the best results. Do let us know about what other technical errors you are facing to connect with this second monitor on display.